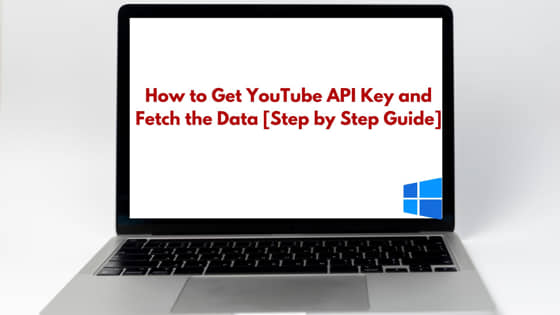![How to Get YouTube API Key and Fetch the Data [Step by Step Guide]](https://www.linuxnasa.com/wp-content/uploads/2023/12/youtube-api-key-creation-300x169.jpg)
In this tutorial, we will learn about How to get YouTube API key using step by step guide. YouTube API keys empower the developers to create innovative applications, integrate video content seamlessly and enhance the overall user experience. Understanding APi keys significance, obtaining them securely and applying best practices are essential steps in leveraging the power of YouTube APIs.
YouTube API Key Overview
YouTube API Keys are crucial and plays an important role for the developers as it allows to interact with YouTube’s vast ecosystem programmatically. These keys serves as an authentication token for the end user whenever the user try to interact with various YouTube services and retrieve valuable data. The APY keys are always connect to a project created on Google Cloud Console. There are also mechanisms available to secure the API Keys by applying the restrictions, rotating the keys and so on. These concepts are beyond the scope of this tutorial. We will only focus on the API Key creation method.
How to Get YouTube API Key [Step by Step Guide]
Also Read: How to Install Keycloak-23.0.0 on Windows [9 Easy Steps]
As mentioned in the tutorial intorduction section, the first and most important requirement to create an API key is to have a account created with Google Cloud Console. Once, the account is created and accessible, you can easily follow the steps in the upcoming section to create an API Key to use and fetch the services and data from YouTube.
Prerequisite
- Windows Operating System Installed
- Access to Internet
- Account Created on Google Cloud Console.
Step-1: Create new Project
In this step, login to your google developer account and go to the link Create New Project to create a new project. Next, click on the button “CREATE PROJECT” to create a new project as shown below.
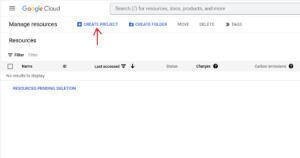
Step-2: Assign Project Name
In this step, give a unique project name in the “Project Name” row . Next, click on the “CREATE” button to create the project as shown below.
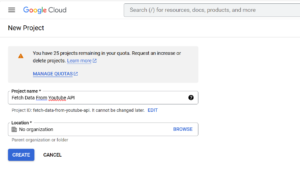
Step-3: Navigate to APIs and Services
In this step, click on the three lines present at top left corner. Next, click on “APIs & Services” and then click on “Library” as shown below. This will redirect you to the API libraries page where you can find all the APIs available on google cloud.
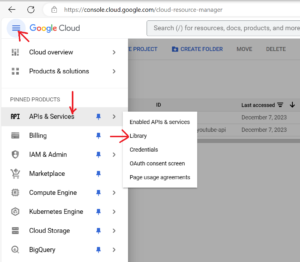
Step-4: Enable YouTube DATA API v3
In this step, once redirected to API libraries page, scroll down and click on the “YouTube Data API v3” as shown below. It will redirect you to the YouTube API page.
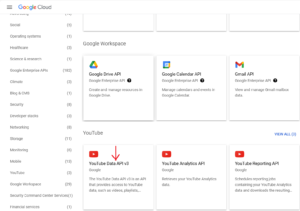
Next, enable the YouTube API by clicking on the button “ENABLE” as shown below. This step will enable the YouTube API for use. Before using the API in any application, it will ask you to create the credential which is shown in next step.
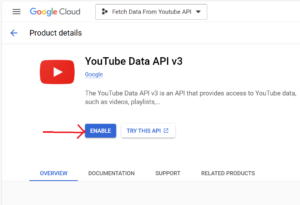
Step-5: Create YouTube API Credentials
In this step, after enabling the YouTube API, click on the “CREATE CREDENTIALS” button to create new API key as shown below.
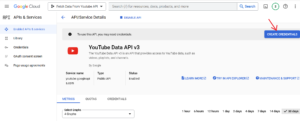
Next, in the “Select an API” option, select “YouTube Data API v3” from the drop down. Next, click on “Public Data” button. Next, once all done, click on “Next” button as shown below.
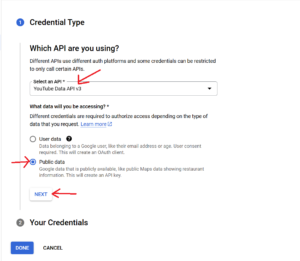
Step-6: Fetch and Copy the API Key
In this step, copy the API key and save it somewhere. You will later require this API key for consuming the YouTube services and data in your applications.
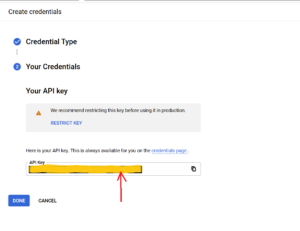
Summary
We have successfully created the YouTube API key by following the steps given in this tutorial. If you are developing any new application or want to integrate the YouTube services with your application, this is the first and most important step to do. Without having the API key created, you will not be able to interact with the YouTube services.